Добавление соединительных линий между фигурами Visio
Visio, план 2 Visio в Microsoft 365 Visio, план 1 Visio профессиональный 2021 Visio стандартный 2021 Visio профессиональный 2019 Visio стандартный 2019 Visio профессиональный 2016 Visio стандартный 2016 Visio профессиональный 2013 Visio 2013 Еще. Меньше
Visio позволяет легко соединять фигуры в документе.
В приложении предусмотрена функция автосоединения, с помощью которой фигуры можно соединять прямо при добавлении, а также доступен инструмент «Соединительная линия» для соединения ранее добавленных фигур. Кроме того, вы можете изменять фигуры, которые отображаются на мини-панели инструментов, а также включать и отключать автосоединение.
Автоматическое соединение фигуры
Один из способов соединения фигур состоит в том, чтобы позволить Visio автоматически создавать соединительные линии при добавлении фигур на страницу. Это особенно удобно при создании блок-схем.
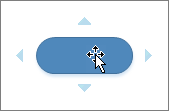
- Включите функцию автосоединения. Для этого на вкладке Вид в группе Визуальные подсказки установите флажок Автосоединение.
- Перетащите фигуру из области Фигуры на страницу.
- Наведите указатель мыши на исходную фигуру и удерживайте его, пока вокруг фигуры не появятся стрелки автосоединения.
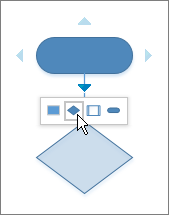
Наведите указатель мыши на стрелку, указывающую в том направлении, в котором требуется добавить фигуру.
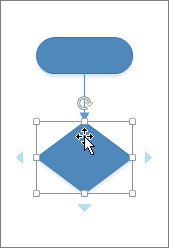
Появится мини-панель инструментов с первыми четырьмя экспресс-фигурами, доступными в наборе элементов Экспресс-фигуры. Если навести указатель мыши на фигуру на этой панели инструментов, будет показано предварительное расположение новой фигуры на странице.
Соединение фигур на странице
Совет: Команды в группе Инструменты на вкладке Главная позволяют переводить Visio в различные состояния и режимы, что иногда вызывает сложности. Используйте клавиатуру для переключения между инструментами Указатель
(нажмите клавиши CTRL+1) и Соединительная линия
(нажмите клавиши CTRL+3). Независимо от того, какой инструмент вы используете, например Блок текста или Точка соединения, несколько раз нажмите клавишу ESC, чтобы вернуться к инструменту Указатель.
- На вкладке Главная в группе Инструменты щелкните Соединительная линия
Отображение или скрытие анимации
Кроме того, можно добавить на ленту команду Соединить фигуры, которая позволяет соединить несколько фигур в порядке их выбора.
Совет: Чтобы добавить на ленту полезные команды, которых на ней нет, выберите Файл > Параметры > Настроить ленту.
Соединение с фигурой на другой странице
Вы можете использовать соединительные линии только между фигурами на одной странице. Чтобы добавить соединение с фигурой на другой странице, используйте фигуру Ссылка на другую страницу (для создания гиперссылки с одной страницы на другую) или добавьте гиперссылку и действие по двойному щелчку для любой фигуры (чтобы обеспечить переход на другую страницу того же документа).
Использование ссылки на другую страницу
- Откройте набор Фигуры простой блок-схемы и перетащите фигуру Ссылка на другую страницу на текущую страницу.
Для перемещения между страницами дважды щелкните фигуру Ссылка на другую страницу на любой из страниц. Дополнительные сведения см. в статье Диалоговое окно «Ссылка на другую страницу».
Использование гиперссылки и двойного щелчка
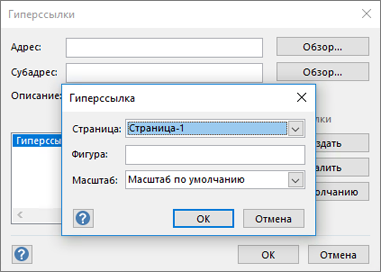
- Щелкните правой кнопкой мыши любую фигуру или нажмите клавиши CTRL+K, а затем выберите пункт Гиперссылка.
- Нажмите кнопку Обзор рядом с полем Субадрес, а затем выберите в раскрывающемся списке Страница нужную страницу.
Примечание: Для гиперссылки можно также задать имя фигуры на странице назначения. На вкладке Разработчик нажмите кнопку Имя фигуры. В поле Имя оставьте значение по умолчанию или измените его, а затем нажмите кнопку ОК.
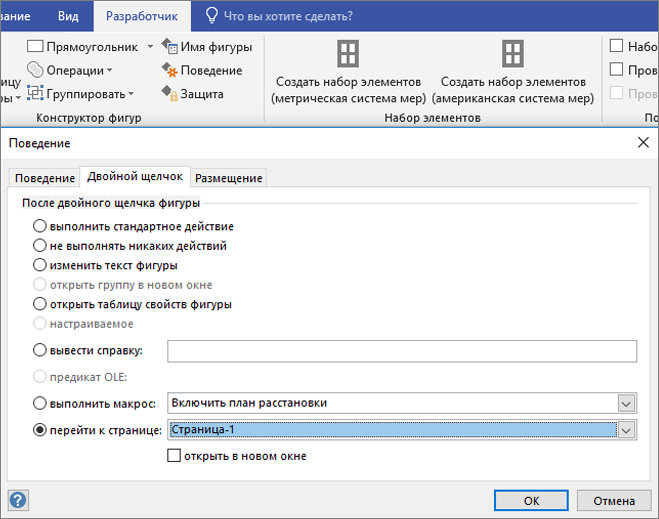
Примечание: Эту операцию следует выполнять только после изменения имен страниц, так как они не обновляются автоматически.
Настройка внешнего вида соединительных линий с помощью тем
По умолчанию соединители выглядят как обычные линии, но с помощью тем к ним можно применить оформление, например наконечники стрелок. Встроенные темы можно найти в коллекции Темы на вкладке Конструктор. Сведения об изменении атрибутов соединительной линии, таких как стиль, цвет, толщина и т. д., см. в статье Изменение фигур соединительных линий.
Отображение или скрытие анимации
-
Чтобы просмотреть другие варианты оформления, откройте вкладку Конструктор. В группе Варианты щелкните стрелку раскрывающегося списка и выберите пункт Соединительные линии.
Использование других фигур соединительных линий
Любые фигуры соединителей, например те, что доступны в наборе элементов Дополнительные фигуры > Дополнительные решения Visio > Соединители, можно использовать для соединения фигур вместо стандартной динамической соединительной линии. Их можно перетащить на страницу или выбрать в инструментах Соединитель и Соединить фигуры. Кроме того, ими можно заменить уже имеющиеся соединители.
- Откройте набор элементов с нужными фигурами.
- Выберите на странице соединительные линии, которые вы хотите заменить.
- На вкладке Главная в группе Редактирование нажмите кнопку Изменить фигуру, а затем выберите нужную фигуру соединительной линии.
Отображение или скрытие анимации
Примечание: Функция Изменить фигуру впервые появилась в Visio 2013, тогда как инструменты Соединительная линия и Соединить фигуры существовали еще до Visio 2007.
Изменение фигур на мини-панели инструментов «Автосоединение»
Фигуры на мини-панели инструментов берутся из набора Экспресс-фигуры для схемы. На мини-панели инструментов отображается до четырех фигур. Вы можете настраивать фигуры, которые отображаются на мини-панели инструментов. В следующей процедуре в качестве примера используется Простая диаграмма.
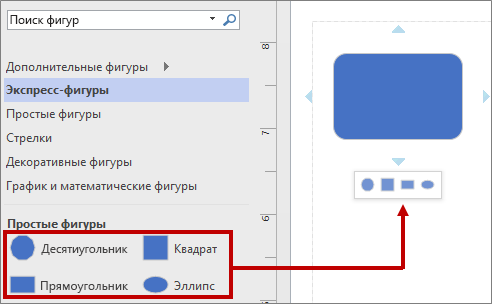
-
По умолчанию фигурами на мини-панели инструментов являются первые четыре фигуры из набора, который расположен сразу после набора Экспресс-фигуры. Например, ниже показаны первые 4 фигуры в наборе Простые фигуры.
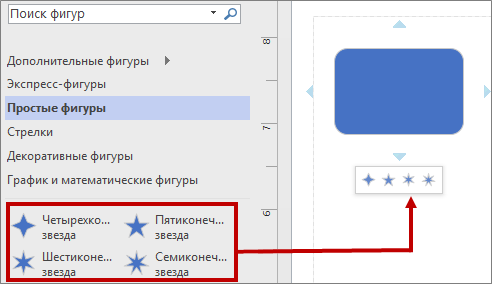
Чтобы отобразить другие фигуры на мини-панели инструментов для конкретного набора, вы можете перетащить их вверх списка набора. Например, вы можете перетащить фигуры Четырехконечная звезда, Пятиконечная звезда, Шестиконечная звезда и Семиконечная звезда вверх списка набора Простые фигуры.
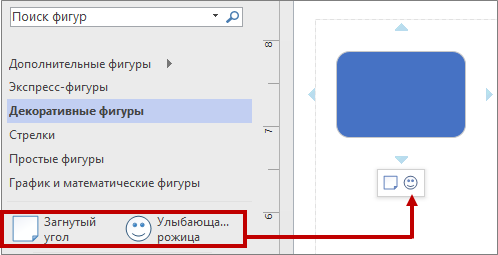
Кроме того, вы можете изменить порядок наборов, перетаскивая их в верхнюю или нижнюю часть области «Фигуры». Подмножество этих фигур отображается в наборе «Экспресс-фигуры» в том же порядке, что они располагаются в области «Фигуры». Например, если перетащить набор Декоративные фигуры так, чтобы она располагался сразу после набора Экспресс-фигуры на панели Фигуры, порядок фигур в наборе Экспресс-фигуры изменится.
Примечание: Когда вы закрываете и повторно открываете схему, в области «Фигуры» автоматически восстанавливается порядок по умолчанию, что отражается на расположении фигур в наборе «Экспресс-фигуры».
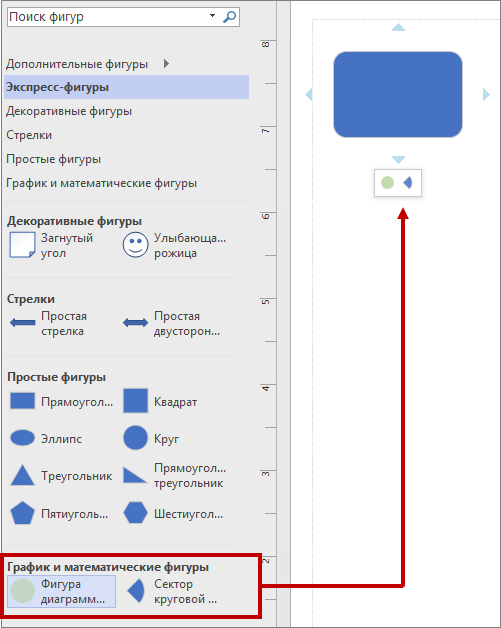
Чтобы использовать другой набор для мини-панели инструментов в качестве исходного, в наборе Экспресс-фигуры выберите фигуру из подмножества фигур необходимого набора. Например, выберите Диаграмма Венна в наборе График и математические фигуры.
Совет: Чтобы вернуться к стандартной последовательности фигур в наборе, в области Фигуры щелкните имя набора правой кнопкой мыши и выберите пункт Восстановить набор элементов.
Примечание: Не во всех наборах есть фигуры, которые можно использовать на мини-панели инструментов. Например, фигуры в наборе Стрелки не отображаются на мини-панели инструментов.
Включение и отключение автосоединения
Автосоединение — это параметр на уровне файла. Если вы включите этот параметр, он остается включенным для текущего файла, но если вы работаете с другим файлом, вам потребуется снова его включить. Для определенных шаблонов параметр включен по умолчанию.
Включение и отключение автосоединения для активной схемы
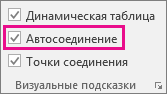
-
На вкладке Вид в группе Визуальные подсказки установите или снимите флажок Автосоединение.
Если параметр Автосоединение затенен, вы можете исправить это, перейдя в Файл > Параметры > Дополнительно и выбрав Разрешить автосоединение:
Активация и деактивация автосоединения
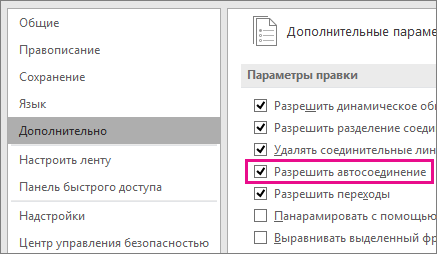
- Откройте вкладку Файл и выберите пункт Параметры.
- В окне Параметры Visio выберите пункт Дополнительно.
- Чтобы включить автосоединение, в разделе Параметры правки установите флажок Разрешить автосоединение. Или снимите этот флажок, чтобы деактивировать автосоединение.
С помощью автосоединения можно соединять фигуры при их добавлении на холст:
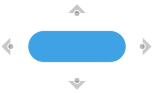
Вы также можете использовать точки соединения:
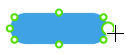
Соединение фигур с помощью точек соединения
Точки соединения приклеивают фигуры друг к другу с сохранением соединения при вращении или перемещении фигур.
- Стандартные точки соединения становятся видимыми при наведении указателя на фигуру.
- Вы можете указать настраиваемую точку соединения на любом краю фигуры, просто наведя указатель мыши.
Создание настраиваемой точки соединения
Перед началом работы на холсте должны быть две фигуры для соединения.

- Наведите указатель мыши на край первой фигуры, где нужно добавить точку соединения.
- Появится зеленый кружок (под указателем в виде перекрестия), указывающий, что точка соединения готова к выбору. Щелкните и удерживайте кнопку мыши, а затем перетащите указатель ко второй фигуре.
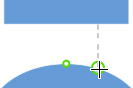
Наведите указатель на край второй фигуры. Под перекрестием появится зеленый кружок, указывающий на возможность соединения. Отпустите кнопку мыши, чтобы создать статическое соединение в этой точке фигуры.
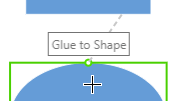
ИЛИ наведите указатель внутрь второй фигуры. Когда вокруг фигуры возникнет зеленая рамка, появится подсказка (Приклеивание к фигуре). Отпустите кнопку мыши, чтобы создать динамическое соединение с этой фигурой.
Использование стандартных точек соединения
На холсте уже должны быть две фигуры для соединения.

-
Наведите указатель мыши на стандартную точку соединения на краю первой фигуры. Когда указатель превратится в перекрестие, щелкните и удерживайте кнопку, чтобы выбрать эту точку соединения.
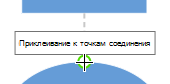
Соединение фигур с помощью автосоединения
Автосоединение содержит два инструмента на выбор:

- Треугольник создает новую фигуру и присоединяется к ней.
- Кружок помогает соединиться с фигурой, которая уже находится на холсте.
Создание новой фигуры и соединение с ней
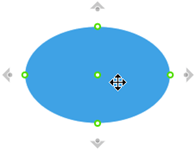
- Наведите указатель мыши на фигуру, которую требуется соединить с другой фигурой. Появятся четыре серых треугольника/кружка на краях фигуры.
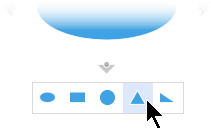
Соединение с фигурой, которая уже находится на холсте
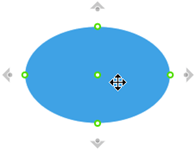
- Наведите указатель мыши на фигуру, которую требуется соединить с другой фигурой. Появятся четыре серых треугольника/кружка на краях фигуры.
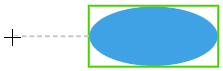
Изменение стиля соединителя
Возможные стили соединителя: ломаный, прямой или скругленный. По умолчанию используется ломаный стиль.
- Выделите соединитель или соединители, которые нужно изменить.
- Откройте вкладу Фигура на ленте и выберите Стиль соединителя.
- В раскрывающемся меню выберите нужный вариант.
Изменение внешнего вида соединительных линий и стрелок
Вы можете изменить цвет контура, тип стрелки и толщину соединительной линии:
- Выделите соединитель или соединители, которые нужно изменить.
- Откройте вкладу Фигура на ленте и выберите Контур фигуры.
- Выберите цвет из галереи или измените стиль соединителя, используя следующие параметры:
| Параметр | Описание |
|---|---|
| Толщина | Измените толщину соединительной линии. |
| Штрих | Измените стиль линии: сплошная, пунктирная, с точками или сочетание. |
| Стрелки | Наконечниками стрелок могут быть точки, стрелки или они могут отсутствовать. Они могут быть с заливкой или без, с одной или обеих сторон соединителя. |
Два типа соединений
- Приклеивание «точка-точка» или статическое приклеивание фиксируется в определенной точке фигуры.
- Приклеивание «фигура-фигура» или динамическое приклеивание соединяет фигуры с использованием наиболее удобной точки.
Между двумя фигурами могут быть как соединения точка-точка, так и динамические соединения. Например, на схеме с компьютерами и маршрутизаторами точка соединения на маршрутизаторе не должна меняться, поэтому используется статическое склеивание, но точка подключения к компьютеру не так важна и для нее можно выбрать динамическое соединение.
На следующей схеме фигура A статически приклеена к фигуре C, и при перемещении фигуры C соединитель, выходящий из фигуры A, остается приклеенным к той же точке. Фигура B, в свою очередь, приклеена к фигуре C динамически, поэтому при перемещении фигуры C соединитель прикрепляется к ближайшей точке соединения.
https://support.microsoft.com/ru-ru/topic/%D0%B4%D0%BE%D0%B1%D0%B0%D0%B2%D0%BB%D0%B5%D0%BD%D0%B8%D0%B5-%D1%81%D0%BE%D0%B5%D0%B4%D0%B8%D0%BD%D0%B8%D1%82%D0%B5%D0%BB%D1%8C%D0%BD%D1%8B%D1%85-%D0%BB%D0%B8%D0%BD%D0%B8%D0%B9-%D0%BC%D0%B5%D0%B6%D0%B4%D1%83-%D1%84%D0%B8%D0%B3%D1%83%D1%80%D0%B0%D0%BC%D0%B8-visio-eaa045c8-5ce9-4d4b-bd30-bb87dc8ac65a
